Objects Tree
- Fully Tablet Control
Objects
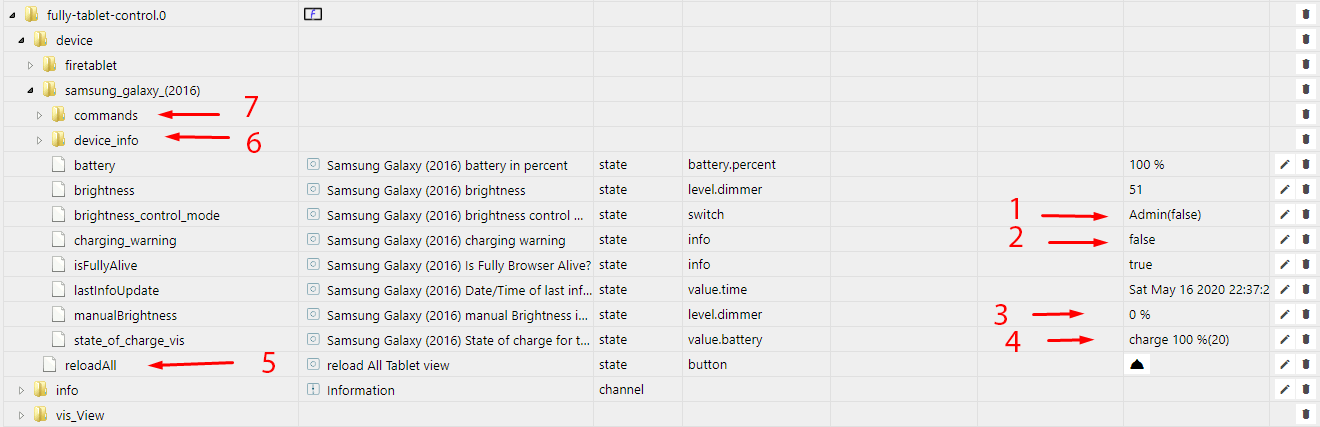
bei den erstellten Datenpunkten kann man die Helligkeit manuell einstellen dazu muss man zuerst bei punkt 1 von Admin auf User wechseln, dann kann man bei punkt 3 die Helligkeit manuell verändern.
unter Punkt 2 wird bei einer Warnung, wenn das Tablet nicht auflädt ein true wert gesetzt.
bei punkt 4 wird der aktuelle Batterie stand für eine vis Anzeige geschrieben z.B. [ basic-Image 8 Widget] beim normalen betrieb, wird nur die % zahl geschrieben z.B. 10 % wen das tablet am Laden ist, wird charge 10 % angezeigt.
0 = 0%
1 = 10%
2 = charge 10%
3 = 20%
4 = charge 20%
5 = 30%
6 = charge 30%
7 = 40%
8 = charge 40%
9 = 50%
10 = charge 50%
11 = 60%
12 = charge 60%
13 = 70%
14 = charge 70%
15 = 80%
16 = charge 80%
17 = 90%
18 = charge 90%
19 = 100%
20 = charge 100%
Hier noch ein Beispiel basic-Image 8 Widget:
basic-Image 8 Widget
Muster mit allen Batterieständen:

[{"tpl":"tplStatefulImage8","data":{"oid":"fully-tablet-control.0.device.eingang.state_of_charge_vis","g_fixed":false,"g_visibility":false,"g_css_font_text":false,"g_css_background":false,"g_css_shadow_padding":false,"g_css_border":false,"g_gestures":false,"g_signals":false,"g_last_change":false,"visibility-cond":"==","visibility-val":1,"visibility-groups-action":"hide","refreshInterval":"0","count":"20","signals-cond-0":"==","signals-val-0":true,"signals-icon-0":"/vis/signals/lowbattery.png","signals-icon-size-0":0,"signals-blink-0":false,"signals-horz-0":0,"signals-vert-0":0,"signals-hide-edit-0":false,"signals-cond-1":"==","signals-val-1":true,"signals-icon-1":"/vis/signals/lowbattery.png","signals-icon-size-1":0,"signals-blink-1":false,"signals-horz-1":0,"signals-vert-1":0,"signals-hide-edit-1":false,"signals-cond-2":"==","signals-val-2":true,"signals-icon-2":"/vis/signals/lowbattery.png","signals-icon-size-2":0,"signals-blink-2":false,"signals-horz-2":0,"signals-vert-2":0,"signals-hide-edit-2":false,"lc-type":"last-change","lc-is-interval":true,"lc-is-moment":false,"lc-format":"","lc-position-vert":"top","lc-position-horz":"right","lc-offset-vert":0,"lc-offset-horz":0,"lc-font-size":"12px","lc-font-family":"","lc-font-style":"","lc-bkg-color":"","lc-color":"","lc-border-width":"0","lc-border-style":"","lc-border-color":"","lc-border-radius":10,"lc-zindex":0,"src_11":"/icons-open-icon-library-png/status/battery-060.png","src_10":"/icons-open-icon-library-png/status/battery-charging-050.png","src_9":"/icons-open-icon-library-png/status/battery-050.png","src_8":"/icons-open-icon-library-png/status/battery-charging-040.png","src_7":"/icons-open-icon-library-png/status/battery-040.png","src_6":"/icons-open-icon-library-png/status/battery-charging-030.png","src_5":"/icons-open-icon-library-png/status/battery-030.png","src_4":"/icons-open-icon-library-png/status/battery-charging-020.png","src_3":"/icons-open-icon-library-png/status/battery-020.png","src_2":"/icons-open-icon-library-png/status/battery-charging-010.png","src_1":"/icons-open-icon-library-png/status/battery-010.png","src_0":"/icons-open-icon-library-png/status/battery-000.png","src_13":"/icons-open-icon-library-png/status/battery-070.png","src_15":"/icons-open-icon-library-png/status/battery-080.png","src_17":"/icons-open-icon-library-png/status/battery-090.png","src_19":"/icons-open-icon-library-png/status/battery-100.png","src_20":"/icons-open-icon-library-png/status/battery-charging-100.png","src_18":"/icons-open-icon-library-png/status/battery-charging-090.png","src_16":"/icons-open-icon-library-png/status/battery-charging-080.png","src_14":"/icons-open-icon-library-png/status/battery-charging-070.png","src_12":"/icons-open-icon-library-png/status/battery-charging-060.png"},"style":{"left":"177px","top":"76px","width":"44px","height":"43px"},"widgetSet":"basic"}]
Verwendet wird open icons library
Unter Nr.5 ist ein state als Button, der bewirkt das alle Tablets, die aktiv sind die View neu laden.
Unter Nr.6 sind die Fully Browser Info states zu finden.
Unter Nr.7 könnt ihr die Fully Browser commands nutzen.